Este procedimento é compatível com qualquer versão maior ou igual a 1.4. Para uma versão mais antiga, peça ajuda no fórum.

Por favor, verifique os Requisitos atuais do Piwigo. Especialmente se a sua configuração Php/ MySQL NÃO for suficiente, não avance, pois o processo de atualização falhará.
Faça backup de suas tabelas atuais
 3-5min
3-5min
Se você estiver usando uma versão da família PhpWebGallery 1.7 ou posterior, poderá usar o plug-in Backup do DB. Os usuários de versões anteriores devem ter que fazer backup de suas tabelas por outros meios, por exemplo, com o phpMyAdmin.
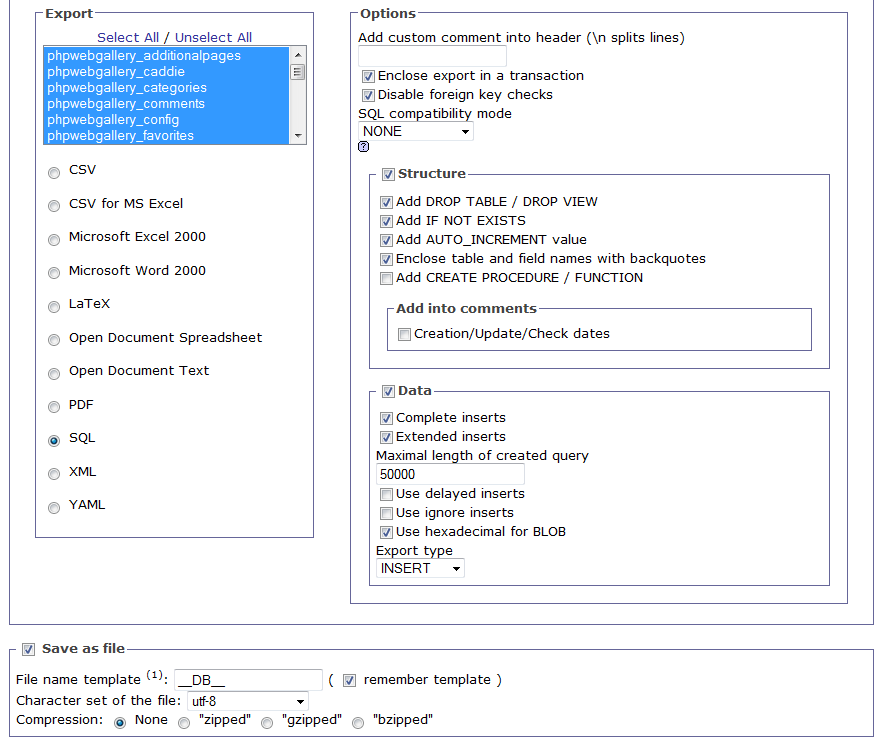
Opções recomendadas pelo PhpMyAdmin.
De qualquer forma, verifique se o backup está completo e foi concluído com êxito (o resultado às vezes é truncado devido aos limites do servidor).

Nosso conselho: desmarque "Inserções estendidas" ou reduza "Comprimento máximo das consultas criadas".
Se você estiver executando o Piwigo 2.1 ou superior, pule esta etapa.
Faça backup apenas de seus arquivos personalizados ou de todos os arquivos
 5 min
5 min
Bloquear a galeria
 1 min
1 min
Com o Piwigo 2.3 ou versão anterior: Configuração>Geral>Bloquear Galeria. Para Piwigo 2.4+: Ferramentas>Manutenção.
A partir de agora, os usuários não administradores de qualquer versão da galeria deverão ver algo como: “A galeria está bloqueada para manutenção. Por favor, volte mais tarde.".
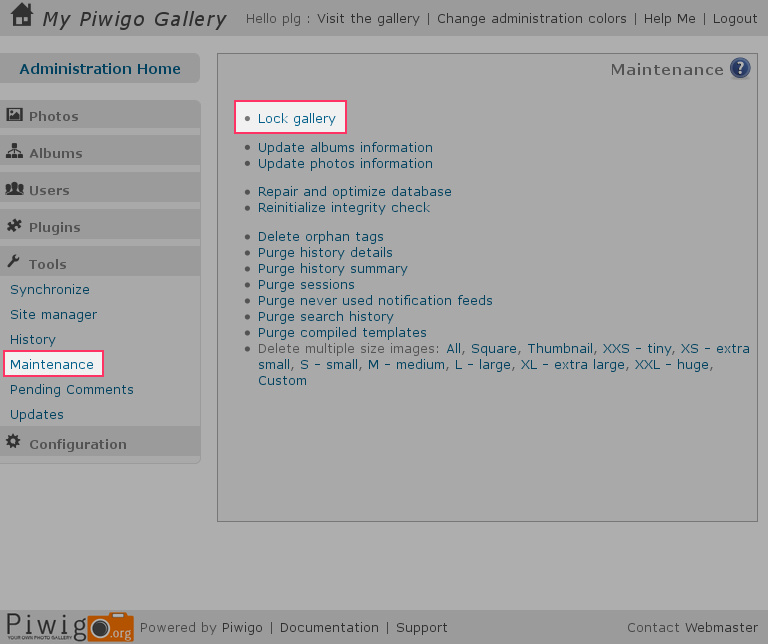
Bloquear Galeria
Remova todos os arquivos da sua instalação atual do Piwigo, com as seguintes exceções, NÃO exclua esses diretórios:
Use seu cliente FTP padrão para enviar a nova versão, ou seja, o conteúdo do diretório “piwigo” (extraído na etapa 1 e atualizado na etapa 3), no diretório de instalação anterior do Piwigo.
Verifique se o seu cliente FTP não encontrou nenhum erro.
Iniciando atualização
 2 min
2 min
No seu navegador da web, abra o script "upgrade.php" e siga o guia, http://example.com/photos/upgrade.php
Para evitar qualquer atualização por outro visitante, você está convidado a entrar
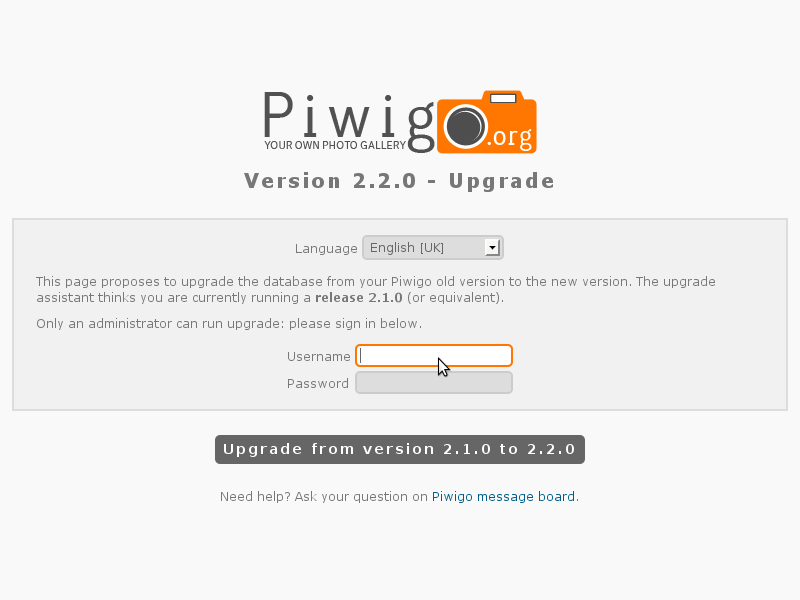
Iniciando a página de atualização.
Sua versão anterior foi identificada e você obterá um resumo das operações de atualização;
Os plug-ins ativos antes da atualização serão desativados para o status inativo, pois eles podem falhar no trabalho com a nova versão e precisam de sua própria atualização específica.
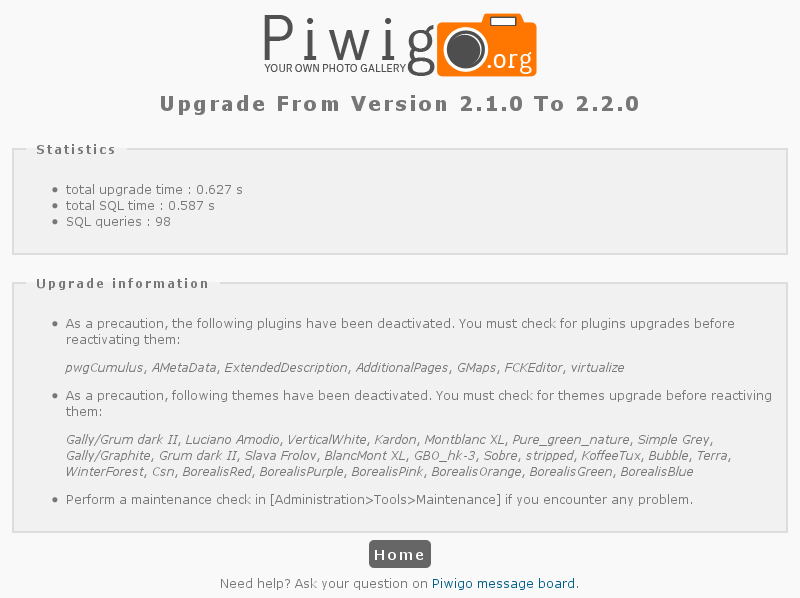
Atualizar página de memorando.
Seus primeiros controles podem demorar, porque você não está ciente de todas as alterações
 15-120 min
15-120 min
Você verá uma lista de todos os seus plugins anteriores; alguns deles foram totalmente integrados no núcleo (como o Plugins Manager), outros agora estão distribuídos (como o LocalFiles Editor), mas qualquer plug-in desativado foi desativado por um bom motivo.
Tente encontrar uma atualização primeiro; as guias de plug-ins podem ajudá-lo.
Para temas, mantenha uma página de administrador aberta no seu navegador, caso você precise reverter qualquer um dos seus testes.
Não esqueça que seus membros ou visitantes podem ter um tema selecionado específico que não é compatível com seu novo lançamento. Provavelmente, é melhor redefinir o tema deles na página de usuários Admin.
Você começa a se sentir confortável com seu último lançamento, não se esqueça de desbloquear sua galeria para dar acesso aos visitantes
 1 min
1 min
Nada
 1 min
1 min
Nada precisa ser removido após qualquer atualização. O "upgrade.php" em si não deve ser removido. Lembre-se de que a mensagem “Não é necessário fazer atualização” e o processo de logon estão protegendo sua galeria.
Você pode obter ajuda no fórum ou encontrar suas próprias respostas na documentação